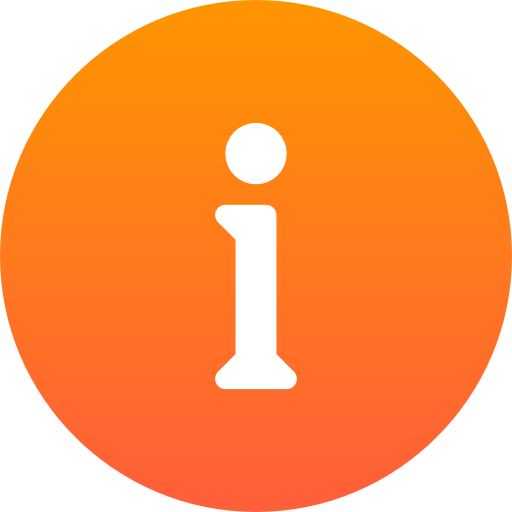War Thunder — это популярная многопользовательская игра симулятора боевой авиации, бронетехники и флота, разработанная компанией Gaijin Entertainment. В игре важную роль играет точность управления мышью, которая может значительно повлиять на результаты в боях.
Настройка чувствительности мыши в War Thunder — это простой способ улучшить вашу игровую производительность и повысить точность прицеливания. В этой статье мы расскажем вам о 8 простых шагах, которые позволят вам настроить чувствительность мыши и достичь наилучших результатов в игре.
Шаг 1: Откройте меню «Настройки» в игре.
В игре War Thunder выберите опцию «Настройки» в главном меню. В левой части экрана появится панель настроек, где вы сможете изменить различные параметры игры.
Шаг 2: Выберите раздел «Управление».
В панели настроек выберите раздел «Управление». Здесь вы найдете все настройки, связанные с управлением в игре, включая настройки мыши.
Шаг 3: Найдите параметр «Чувствительность мыши».
Прокрутите список параметров в разделе «Управление» и найдите опцию «Чувствительность мыши». Этот параметр отвечает за скорость и чувствительность движения мыши в игре.
Шаг 4: Измените значение параметра.
Нажмите на параметр «Чувствительность мыши» и измените его значение с помощью ползунка или ввода числового значения. Вы можете увеличить или уменьшить значение в зависимости от ваших предпочтений и стиля игры.
Шаг 5: Протестируйте новые настройки.
После изменения значения параметра «Чувствительность мыши» нажмите кнопку «Применить» и протестируйте новые настройки в игре. Попробуйте различные движения мыши и оцените, как они влияют на вашу игровую производительность и точность прицеливания.
Шаг 6: Повторите процесс по необходимости.
Если новые настройки не устраивают вас, вы всегда можете повторить процесс и изменить значение параметра «Чувствительность мыши» снова. Экспериментируйте и находите оптимальные настройки, которые подходят именно вам.
Шаг 7: Сохраните настройки.
Когда вы достигнете наилучших настроек, нажмите кнопку «Сохранить» в меню настроек. Теперь ваши настройки будут применяться каждый раз, когда вы запускаете игру.
Шаг 8: Наслаждайтесь улучшенной игровой производительностью!
Теперь, когда вы настроили чувствительность мыши в War Thunder, вы сможете наслаждаться улучшенной игровой производительностью, более точным прицеливанием и лучшей реакцией на движения мыши. Вар Тандер — это увлекательная и захватывающая игра, и правильная настройка мыши поможет вам достичь высоких результатов!
Откройте настройки игры
Чтобы изменить чувствительность мыши в War Thunder, вам необходимо открыть настройки игры. Это можно сделать следующим образом:
- Запустите игру War Thunder.
- В главном меню нажмите на иконку шестеренки, которая расположена в правом верхнем углу экрана.
- Откроется окно «Настройки». В нем выберите вкладку «Управление».
- Настройки чувствительности мыши находятся в разделе «Мышь/Джойстик». Найдите соответствующие ползунки и регулируйте их в зависимости от вашего предпочтения.
- Если вам нужно изменить чувствительность горизонтального и вертикального движения мыши по-отдельности, убедитесь, что функция «Раздельная настройка по осям» включена.
- После внесения изменений нажмите кнопку «Применить» и закройте окно «Настройки».
Теперь вы успешно изменили чувствительность мыши в игре War Thunder и можете наслаждаться более комфортным управлением во время игры.
Зайдите во вкладку «Управление»
Первым шагом для настройки чувствительности мыши в War Thunder является открытие игрового меню и переход к вкладке «Управление». Для этого выполните следующие действия:
Запустите игру War Thunder на вашем компьютере.
После загрузки главного меню, найдите и нажмите на кнопку «Настройки» в правом нижнем углу экрана. Это иконка с изображением шестеренки.
В открывшемся меню выберите вкладку «Управление». Она должна находиться в верхней части списка разделов настроек.
Нажмите на название вкладки «Управление», чтобы раскрыть ее содержимое.
Теперь вы находитесь во вкладке «Управление» и можете приступить к настройке чувствительности мыши для достижения наилучшего опыта игры в War Thunder.
Найдите раздел «Чувствительность мыши»
Для настройки чувствительности мыши в игре War Thunder вам потребуется найти соответствующий раздел в настройках игры. Вот как это сделать:
- Откройте игру War Thunder на вашем компьютере.
- Зайдите в меню настроек игры.
- В меню настроек найдите раздел, связанный с управлением или навигацией.
- Внутри раздела управления или навигации найдите подраздел, связанный с мышью.
- В этом подразделе вы должны увидеть настройки, относящиеся к чувствительности мыши.
- Обычно эти настройки представлены в виде ползунков или чисел, которые можно регулировать.
- Возможно, вам придется выполнить дополнительные настройки, такие как настройка горизонтальной и вертикальной чувствительности отдельно.
- Поэкспериментируйте с разными значениями чувствительности, чтобы найти оптимальные настройки для вашего стиля игры.
После того, как вы найдете раздел «Чувствительность мыши» и настроите его по вашему вкусу, сохраните изменения и закройте меню настроек. Теперь вы должны быть готовы к игре с новыми настройками чувствительности мыши в War Thunder.
Измените настройки горизонтальной чувствительности
Если вы хотите настроить горизонтальную чувствительность мыши в War Thunder, следуйте этим простым шагам:
- Запустите игру и войдите в настройки.
- Выберите вкладку «Управление».
- Прокрутите вниз и найдите раздел «Настройки мыши».
- Найдите опцию «Горизонтальная чувствительность».
- Измените значение горизонтальной чувствительности в соответствии с вашими предпочтениями.
- Сохраните изменения и закройте настройки.
- Протестируйте новые настройки, играя в War Thunder.
Изменение горизонтальной чувствительности мыши позволит вам лучше контролировать движение камеры в игре и улучшить свою точность при прицеливании врагов.
Измените настройки вертикальной чувствительности
Чтобы настроить вертикальную чувствительность мыши в игре War Thunder, выполните следующие шаги:
- Запустите игру War Thunder на своем компьютере.
- В главном меню игры наведите курсор на иконку «Настройки» и нажмите на нее.
- В открывшемся окне настроек выберите вкладку «Управление».
- На вкладке «Управление» найдите раздел «Мышь» и нажмите на него.
- В этом разделе вы увидите опцию «Вертикальная чувствительность».
- Используя ползунок, вы можете установить желаемый уровень вертикальной чувствительности мыши.
- Передвигайте ползунок вправо, чтобы увеличить чувствительность, или влево, чтобы уменьшить ее.
- Играйте в игру и проверьте, как изменилась реакция мыши на ваши движения.
Настройка вертикальной чувствительности позволит вам более точно контролировать вертикальное движение курсора в игре War Thunder и улучшить вашу точность при прицеливании и отслеживании целей.
Настройте наиболее комфортные значения
После того, как вы определились с базовыми настройками чувствительности мыши в War Thunder, настало время настроить более детальные параметры для достижения наиболее комфортной игры. Вам может потребоваться несколько экспериментов, чтобы найти идеальные значения, которые подходят именно вам.
Настройка чувствительности мыши
Измените значение чувствительности мыши в игре и определите, насколько легко или сложно вам управлять курсором во время игры. Если вам кажется, что курсор двигается слишком быстро, уменьшите значение чувствительности. Если даже на самых высоких настройках вам кажется, что движение курсора слишком медленное, увеличьте значение чувствительности.
Настройка DPI (dots per inch)
Попробуйте изменить значение DPI настройки вашей мыши. DPI определяет, как быстро курсор двигается по экрану при движении мыши. Увеличение значения DPI может увеличить скорость движения курсора, а уменьшение — уменьшить скорость движения. Экспериментируйте с различными значениями DPI, чтобы найти наиболее комфортное для вас.
Регулировка акселерации
Некоторые игроки предпочитают играть с акселерацией мыши, в то время как другим это мешает. Если вы предпочитаете играть с акселерацией, установите значение в соответствии с вашими предпочтениями. Если вы не хотите, чтобы курсор ускорялся при быстром движении мыши, отключите акселерацию.
Использование угловой настройки
War Thunder также позволяет вам настроить чувствительность мыши по горизонтали и вертикали. Это может быть полезно, если вы предпочитаете различные значения чувствительности для разных осей. Используйте эту настройку для достижения наиболее комфортного и точного управления курсором.
Тестируйте и адаптируйтесь
После изменения настроек чувствительности мыши и других параметров сыграйте несколько боев, чтобы оценить, насколько комфортно и точно вы управляете курсором. Если вам кажется, что что-то не так или вам нужно внести корректировки, вернитесь в настройки и попробуйте другие значения. Процесс настройки может занять несколько попыток, но найдя идеальные значения, вы сможете наслаждаться игрой на полную мощность.
Сохраните изменения
После того как вы внесли необходимые изменения в чувствительность мыши в War Thunder, не забудьте сохранить изменения. Это позволит вам использовать новые настройки в игре и получить наилучший игровой опыт.
Чтобы сохранить изменения, выполните следующие шаги:
- Нажмите на кнопку «Применить» или «ОК». Эта кнопка обычно находится внизу окна настроек чувствительности мыши.
- Дождитесь подтверждения, что изменения сохранены. Обычно появляется сообщение или индикатор, указывающий, что настройки сохранены.
- Закройте окно настроек. Это позволит изменениям вступить в силу и начать работу.
Важно помнить, что некоторые изменения могут потребовать перезагрузки игры, чтобы вступить в силу. Если после сохранения изменений вы не заметили разницы в чувствительности мыши, попробуйте перезагрузить игру и проверить настройки еще раз.
Теперь, когда вы сохранили изменения, вы можете наслаждаться настройками чувствительности мыши, которые отвечают вашим предпочтениям и стилю игры. Удачи в боях!