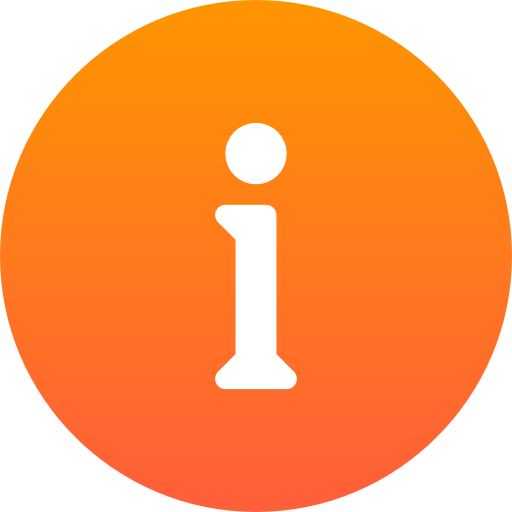War Thunder — это популярная многопользовательская военная игра, которая занимает значительное место на жестком диске вашего компьютера. Если у вас заканчивается свободное место на диске, или вы просто хотите перенести игру на другой диск, следуйте этим пяти простым шагам.
Шаг 1: Создайте резервную копию игры
Перед тем, как начать процесс переноса War Thunder на другой диск, рекомендуется создать резервную копию игры. Это позволит вам сохранить все ваши достижения и настройки, чтобы восстановить их после переноса.
Шаг 2: Закройте игру
Прежде чем перенести игру на другой диск, убедитесь, что она полностью закрыта. Запускайте игру только после завершения переноса.
Шаг 3: Скопируйте игровые файлы на другой диск
Откройте папку с установленной игрой на текущем диске. Скопируйте все файлы и папки в новую папку на другом диске. Это может занять некоторое время в зависимости от размера игры и скорости вашего диска.
Шаг 4: Обновите ярлык
После копирования игровых файлов на другой диск, обновите ярлык игры на рабочем столе или в меню «Пуск». Укажите новый путь к исполняемому файлу игры.
Шаг 5: Проверьте работу игры
После всех предыдущих шагов запустите игру и убедитесь, что она работает исправно. Если есть какие-либо проблемы, проверьте правильность пути к игре и настройки.
- Почему стоит перенести игру War Thunder на другой диск?
- Шаг 1: Создайте папку для установки игры на новом диске
- Шаг 2: Скопируйте файлы игры на новый диск
- Шаг 3: Удалите старую версию игры с предыдущего диска
- Шаг 4: Отредактируйте настройки игры для нового расположения файлов
- Шаг 5: Проверьте работу игры на новом диске
- Вывод
- Вопрос-ответ
- Как перенести игру War Thunder на другой диск?
- Я хочу установить игру War Thunder на другой диск, как это сделать?
- Как перенести War Thunder на новый жесткий диск без потери сохраненных данных?
- Можно ли перенести игру War Thunder на другой диск без удаления и перезагрузки игры?
Почему стоит перенести игру War Thunder на другой диск?
1. Освобождение места на текущем диске:
Установка и запуск игровых приложений требуют значительного объема свободного места на жестком диске. Перенесение игры War Thunder на другой диск позволит освободить место на текущем диске для других программ или файлов.
2. Увеличение производительности:
Перенесение игры на диск с более высокой скоростью чтения и записи данных может улучшить производительность игры. Быстрая загрузка и считывание игровых файлов позволят избежать задержек и лагов во время игры.
3. Удобство резервного копирования и восстановления:
Перенос игры на другой диск упростит процесс создания резервной копии игровых файлов. В случае необходимости, вы сможете восстановить игру с сохраненных данных без необходимости загружать ее заново.
4. Гибкость и мобильность:
Перенос игры на портативный жесткий диск или флеш-накопитель позволит вам играть в War Thunder на любом компьютере без необходимости установки игры на каждом устройстве. Вы сможете взять с собой свою игру и играть в любом удобном для вас месте.
5. Улучшение загрузки операционной системы:
Игровые приложения могут загружаться вместе с операционной системой, что замедляет процесс загрузки компьютера. Перенос игры на другой диск позволит ускорить загрузку операционной системы без необходимости загрузки игры.
| Перенос игры War Thunder на другой диск изначально замедлит запуск игры, но в целом будет идти на пользу в долгосрочной перспективе благодаря следующим преимуществам: |
|
Шаг 1: Создайте папку для установки игры на новом диске
Перенос игры War Thunder на другой диск начинается с создания новой папки, в которую будет установлена игра. Выберите новый диск, на который хотите переместить игру, и создайте папку с названием, которое вам удобно.
Например, если вы хотите установить игру на диск D, то создайте новую папку в корне диска D с названием «War Thunder» или любым другим удобным для вас названием.
Чтобы создать новую папку, щелкните правой кнопкой мыши на пустом месте в окне проводника и выберите «Создать» -> «Папку». Дайте новой папке желаемое название.
После создания папки на новом диске, вы будете готовы приступить к остальным шагам по переносу игры War Thunder.
Шаг 2: Скопируйте файлы игры на новый диск
После того как вы создали папку для игры на новом диске, вам необходимо скопировать все файлы игры с текущего диска на новый. Следуйте этим простым инструкциям, чтобы выполнить этот шаг:
- Откройте проводник и перейдите в папку, где установлена игра War Thunder. Обычно она находится в «C:\Program Files» или «C:\Program Files (x86)».
- Найдите папку с названием «War Thunder» и откройте ее.
- Выделите все файлы и папки внутри папки «War Thunder», нажав комбинацию клавиш «Ctrl+A».
- Скопируйте выделенные файлы и папки, нажав правой кнопкой мыши и выбрав «Копировать» или используя комбинацию клавиш «Ctrl+C».
- Перейдите в созданную вами папку на новом диске и вставьте скопированные файлы и папки, нажав правой кнопкой мыши и выбрав «Вставить» или используя комбинацию клавиш «Ctrl+V».
После завершения этого шага вам будет доступна полная копия игры War Thunder на новом диске. Продолжайте следующим шагом, чтобы настроить клиент игры для использования нового расположения.
Шаг 3: Удалите старую версию игры с предыдущего диска
Прежде чем перенести War Thunder на новый диск, вам необходимо удалить старую версию игры с вашего предыдущего диска. Следуйте этим простым шагам, чтобы полностью удалить игру:
- Откройте меню «Пуск» (в левом нижнем углу экрана) и выберите «Панель управления».
- Перейдите в раздел «Программы» и выберите «Удалить программу».
- Откроется список установленных программ. Найдите War Thunder в этом списке и щелкните правой кнопкой мыши на нем.
- Выберите «Удалить» во всплывающем меню, чтобы начать процесс удаления игры.
- Подтвердите удаление, следуя инструкциям на экране.
После завершения этого процесса War Thunder будет полностью удалена с предыдущего диска. Теперь вы готовы к переносу игры на новый диск.
Шаг 4: Отредактируйте настройки игры для нового расположения файлов
После того, как вы переместили папку War Thunder на новый диск, вам потребуется отредактировать настройки игры, чтобы она знала, где находятся игровые файлы. Следуйте этим простым шагам, чтобы изменить настройки:
- Запустите игру War Thunder и войдите в свой аккаунт.
- Перейдите в раздел настроек игры. Обычно он находится в верхнем правом углу интерфейса игры.
- В разделе настроек найдите вкладку «Общие».
- В этой вкладке найдите опцию «Папка игры» или «Расположение игровых файлов».
- Нажмите на кнопку «Изменить» или «Обзор» рядом с этой опцией и выберите новое местоположение папки War Thunder на вашем новом диске.
После того, как вы выбрали новое местоположение папки игры, сохраните изменения и перезапустите игру. Теперь игра будет использовать новое расположение файлов на вашем выбранном диске.
Шаг 5: Проверьте работу игры на новом диске
После переноса War Thunder на новый диск необходимо проверить работу игры, чтобы убедиться, что все прошло гладко и игра запускается без проблем.
- Откройте папку, в которой вы перенесли игру на новый диск.
- Найдите файл «WarThunderLauncher.exe» и запустите его.
- Дождитесь загрузки лаунчера игры.
- Введите свои учетные данные и нажмите на кнопку «Войти».
- Если игра успешно запустилась и вы видите главное меню игры, значит перенос прошел успешно.
Если при запуске игры возникают какие-либо проблемы, убедитесь, что вы правильно скопировали все необходимые файлы и папки на новый диск. Проверьте соединение с интернетом, так как War Thunder требует постоянного подключения к сети. Если проблемы не устраняются, обратитесь к службе поддержки игры для получения дополнительной помощи.
Вывод
Как видите, перенести игру War Thunder на другой диск несложно. Прежде чем начать процесс, вам необходимо убедиться, что у вас есть достаточно свободного места на новом диске. Затем следуйте нашим пяти простым шагам:
- Запустите лаунчер игры War Thunder.
- Откройте настройки игры, нажав на значок шестеренки в верхнем правом углу окна лаунчера.
- В разделе «Общие» найдите опцию «Игровые файлы» и нажмите на кнопку «Переместить».
- Выберите новый диск или папку, куда вы хотите переместить игровые файлы, и нажмите «ОК».
- Подождите, пока лаунчер переместит файлы на новый диск. Время, необходимое для этого, зависит от размера игры и скорости вашего диска.
Теперь у вас есть все необходимые знания, чтобы переместить игру War Thunder на другой диск без проблем. Наслаждайтесь игрой на своем новом месте хранения!
Вопрос-ответ
Как перенести игру War Thunder на другой диск?
Для того чтобы перенести игру War Thunder на другой диск, нужно выполнить следующие шаги:
Я хочу установить игру War Thunder на другой диск, как это сделать?
Чтобы установить игру War Thunder на другой диск, вам потребуется выполнить несколько простых шагов:
Как перенести War Thunder на новый жесткий диск без потери сохраненных данных?
Чтобы перенести игру War Thunder на новый жесткий диск без потери сохраненных данных, вам следует следовать этим пять простым шагам:
Можно ли перенести игру War Thunder на другой диск без удаления и перезагрузки игры?
Да, это возможно! Чтобы перенести игру War Thunder на другой диск без удаления и перезагрузки игры, нужно только выполнить следующие пять шагов: