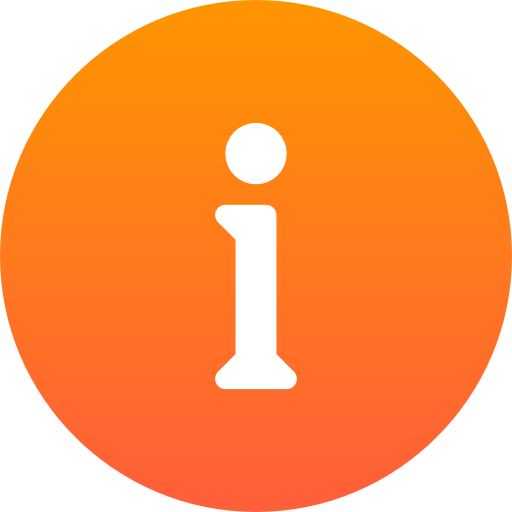Установка игровой платформы Roblox на свой компьютер может принести невероятное удовольствие и развлечение. Ведь Roblox — это не только игры, но и возможность создания и разработки своих собственных игр и миров. Однако, чтобы получить максимальное удовольствие от игры, важно установить ее на диск D:, чтобы освободить место на системном диске C:.
В этой подробной инструкции вы узнаете, как правильно установить Roblox на диск D:. Хочу отметить, что данная инструкция подходит для пользователей с операционной системой Windows. Если у вас другая операционная система, то шаги могут отличаться.
Первым шагом является скачивание установочного файла Roblox с официального сайта. Для этого вам необходимо открыть веб-браузер и перейти на сайт www.roblox.com. На главной странице вы найдете кнопку «Play», нажав на которую, откроется окно для авторизации. Если у вас уже есть аккаунт, введите свои данные и нажмите «Войти». В противном случае, зарегистрируйтесь на сайте. После успешного входа на сайт, вы перейдете к странице выбора игры. Но вам необходимо найти и нажать на кнопку «Скачать и установить Roblox», которая находится в верхнем правом углу экрана.
- Подготовка к установке Roblox на диск D:
- Как сохранить данные перед установкой
- Проверка доступности свободного места
- Установка Roblox на диск D:
- Скачивание установочного файла
- Запуск установки
- Вопрос-ответ
- Какой объект мне нужно скачать, чтобы установить Roblox на диск D:?
- Как я могу изменить путь установки Roblox на диск D:?
- Можно ли установить Roblox на диск D:, если у меня уже установлена игра на диск C:?
- Какой размер диска D: должен быть, чтобы установить Roblox?
- Что делать, если у меня нет диска D: на компьютере?
- Могу ли я переместить установленную игру Roblox с диска С: на диск D:?
Подготовка к установке Roblox на диск D:
Перед началом установки Roblox на диск D: важно выполнить несколько предварительных действий, чтобы обеспечить успешную и корректную установку:
- Убедитесь, что на вашем компьютере присутствует свободное место на диске D:. Roblox требует определенное количество места на жестком диске, иначе установка может быть невозможной или привести к проблемам в работе программы.
- Проверьте, что у вас есть права администратора на компьютере. Установка программы Roblox может потребовать прав администратора для доступа к системным файлам и изменения настроек компьютера.
- Установите актуальные драйверы для графической карты. Roblox – это игровая платформа, которая требует хорошей производительности графической карты. Обновленные драйверы обеспечат стабильную работу игры и избежание ошибок связанных с графикой.
- Отключите временно антивирусное программное обеспечение или добавьте Roblox в список исключений, чтобы предотвратить блокировку установки или запуска программы. Некоторые антивирусные программы могут рассматривать файлы Roblox как потенциально опасные и блокировать их.
- Убедитесь, что ваш компьютер подключен к интернету. Установка Roblox требует подключение к интернету для загрузки и обновления необходимых файлов и компонентов.
После того, как вы выполните все необходимые предварительные шаги, можно переходить к установке Roblox на диск D:.
Как сохранить данные перед установкой
Перед началом установки Roblox на диск D: необходимо убедиться, что все ваши данные и файлы на компьютере сохранены в безопасном месте. Перед этим следует выполнить несколько важных действий:
- Резервное копирование файлов: Создайте резервную копию всех важных файлов и папок на вашем компьютере. Это включает документы, изображения, видео, музыку и другие данные. Сохраните их на внешний жесткий диск или в облачное хранилище, чтобы обеспечить их сохранность.
- Синхронизация данных: Если у вас есть аккаунт в облачных сервисах, таких как Google Drive или Dropbox, убедитесь, что все необходимые данные синхронизированы и доступны после установки Roblox на диск D:. Это поможет восстановить ваши файлы после завершения процесса установки.
- Сохранение игр и приложений: Если у вас установлены игры или приложения, которые вы хотите сохранить, проверьте, есть ли у них возможность резервного копирования или экспорта сохраненных данных. Если есть, выполните эту процедуру перед установкой Roblox.
После выполнения этих действий ваши данные будут в безопасности, и вы можете приступать к установке Roblox на диск D:. Убедитесь, что вы следуете инструкциям и делаете резервные копии всех важных данных, чтобы избежать их потери в процессе установки и изменений на компьютере.
Проверка доступности свободного места
Перед установкой Roblox на диск D: необходимо убедиться в наличии достаточного свободного места на этом диске. Для этого следуйте инструкциям ниже:
- Откройте проводник Windows, щелкнув на значке папки на панели задач или в меню «Пуск».
- В левой части окна проводника выберите диск D: путем щелчка на нем.
- Нажмите правой кнопкой мыши на выбранном диске D: и выберите «Свойства» в контекстном меню.
- В открывшемся окне свойств диска D: вы увидите общий объем диска и количество свободного места.
Обратите внимание на количество свободного места на диске D:. Убедитесь, что этого места достаточно для установки Roblox. Обычно для установки игры требуется несколько гигабайт свободного места, поэтому убедитесь, что на диске D: имеется достаточно свободного места.
Если свободного места недостаточно, вы можете очистить диск D: от ненужных файлов или переместить часть данных на другой диск, чтобы освободить место для установки Roblox.
После проверки и подготовки диска D: вы можете перейти к следующему шагу по установке Roblox на этот диск.
Установка Roblox на диск D:
Установка Roblox на диск D: не вызывает сложностей и может быть выполнена с помощью следующих шагов:
- Скачайте установщик Roblox:
- Откройте любой интернет-браузер и перейдите на официальный сайт Roblox.
- На главной странице сайта вы найдете кнопку «Play» в верхней панели. Нажмите на нее.
- На открывшейся странице нажмите на кнопку «Download Now» для загрузки установщика Roblox.
- Запустите установщик:
- Откройте файл, который вы загрузили, для запуска установщика Roblox.
- В появившемся окне установщика нажмите кнопку «Install».
- Подождите, пока процесс установки завершится.
- Выберите путь установки:
- После завершения процесса установки у вас появится окно с предложением выбрать папку для установки Roblox.
- Нажмите кнопку «Browse» или «Обзор», чтобы выбрать путь установки.
- В появившемся окне выберите диск D: в списке доступных дисков и создайте новую папку для установки (например, «Roblox»).
- После выбора пути установки нажмите кнопку «Install» или «Установить», чтобы продолжить.
- Дождитесь завершения установки:
- Подождите, пока установщик Roblox завершит процесс установки на диск D:. Это может занять некоторое время в зависимости от скорости вашего интернет-соединения.
- Запустите Roblox:
- После завершения установки вы сможете запустить Roblox, найдя ярлык программы на рабочем столе или в меню «Пуск».
- При первом запуске приложение Roblox может потребовать обновления. Если это происходит, подождите, пока обновление будет завершено.
Теперь вы успешно установили Roblox на диск D:. Вы можете наслаждаться играми и создавать свои собственные виртуальные миры вместе с другими пользователями Roblox!
Скачивание установочного файла
Чтобы начать установку Roblox на диск D:, вам необходимо скачать установочный файл с официального сайта игры. Следуйте инструкциям ниже для скачивания:
- Откройте любой веб-браузер на вашем компьютере.
- Перейдите на официальный сайт Roblox по адресу www.roblox.com.
- На главной странице сайта вы увидите кнопку «Загрузить». Нажмите на нее.
- Вам будет предложено выбрать версию Roblox для вашей операционной системы. Нажмите на ссылку, соответствующую вашей системе.
- Начнется загрузка установочного файла Roblox. Дождитесь завершения загрузки.
Поздравляем! Теперь у вас есть установочный файл Roblox, и вы готовы перейти к следующему шагу — установке игры на диск D:.
Запуск установки
После того как вы загрузили установочный файл Roblox с официального сайта, найдите его в папке загрузок или в папке, куда сохраняются файлы по умолчанию.
Откройте папку, в которой находится установочный файл, и дважды щелкните по нему. Это запустит процесс установки Roblox на ваш компьютер.
При запуске установочного файла вам может быть предложено разрешить изменения на вашем компьютере. Нажмите «Да» или «Разрешить», чтобы продолжить.
Вопрос-ответ
Какой объект мне нужно скачать, чтобы установить Roblox на диск D:?
Чтобы установить Roblox на диск D:, вам нужно скачать «RobloxPlayerLauncher.exe» с официального сайта Roblox.
Как я могу изменить путь установки Roblox на диск D:?
При установке Roblox вы можете выбрать путь установки. Просто выберите диск D: вместо стандартного пути.
Можно ли установить Roblox на диск D:, если у меня уже установлена игра на диск C:?
Да, вы можете установить Roblox на диск D: даже при наличии установленной игры на диске C:. Просто укажите нужный путь при установке.
Какой размер диска D: должен быть, чтобы установить Roblox?
Размер диска D: для установки Roblox должен быть достаточно большим, чтобы вместить файлы игры. Обычно рекомендуется иметь не менее 5 ГБ свободного пространства.
Что делать, если у меня нет диска D: на компьютере?
Если у вас нет диска D: на компьютере, вы можете создать его путем разбиения существующего диска на разделы или подключить внешний жесткий диск.
Могу ли я переместить установленную игру Roblox с диска С: на диск D:?
Да, вы можете переместить установленную игру Roblox с диска C: на диск D:. Просто скопируйте все файлы из папки, где установлена игра, на диск D: и измените путь запуска игры.